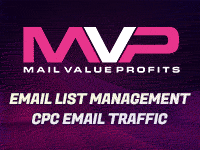Gradient Buttons in less then a minute with Photoshop 6
Gradient buttons in photoshop 6 are very easy to make using the layer styles command and a few simple techniques from photoshop 5. This tutorial is designed for people who are new to photoshop and dont necessarily know how to use all of the tools yet.How to Create Gradient Buttons in 5 seconds with Photoshop 6
Gradient buttons in photoshop 6 are very easy to make using the layer styles command and a few simple techniques from photoshop 5. This tutorial is designed for people who are new to photoshop and dont necessarily know how to use all of the tools yet. If you are experienced with photoshop read this tutorial anyway, maybe you will find my way different and possibly faster then what your
used to. If you have any questions or dont quite understand one of the steps feel free to e-mail me.
Step 1
The first step is to make a new document. For this sample I made it 400 pixels wide and 200 pixels high. Next make a new layer. Now what you want to do is draw a rectangle on the screen It does not really matter what size you make it. Take the rectangle selection tool and make a rectangular shape. Size does not really matter, have a look at the next step to see how big I made my rectangle.
Step 2
Now you are going to do quite a bit in a very short period, so pay attention 🙂 First off fill the rectangle that you created in the new layer with a color of your choice. I choose blue. Then right click on the layer in the layers tool bar and click on blending options. First off select the drop shadow option and apply a drop shadow, no changes to the options are needed. Next select the
stroke option and apply a stroke effect. Change the stroke width to 2. Now go to the gradient overlay option and apply a gradient overlay. Make sure the gradient overlay is linear, and the angle is 90 degrees. I choose to have my gradient blend from blue to white, make sure yours does the same. To change the gradient colors, double click on Gradient, change the end color to white so that your end result looks similar to mine. It should then blend from your color to white.
Step 3
This step is pretty easy, you should have no problems here. I took the big rectangle that I had and went into the edit menu across the top bar of photoshop6 and clicked on free transform. I then changed the size to more of a bar shape that can be used as a button. I then clicked on the layers option and changed the opacity(top right corner of the layers option) and made it 60%. I then moved my bar to the bottom of the document, instead of having it sitting in the middle of the page.
Step 4
With this the final step we are going to begin to add some new features to our rather basic design. First thing we are going to do is find a picture we like to use as our background. Once you have found the picture you like copy it into your clipboard. Then click on the background layer and paste it into the document. I took my image and changed the saturation of it to make it look a little nifty. You can do this by clicking on image, adjust, hue-saturation on the top menu bar. Next what I did was put some text on my bar. I used a nice font that stands out, and I then used the layer styles to add a stroke, and dropshadow. Voila, now you have a gradient button. Take the image into imageready 3.0 and add a yellow mouse-over and you have a very basic but nice looking button or bar. Be sure to read my basic tutorial for doing mouse-overs in imageready 3.